Convert JSON to CSV in Notepad++: Step-by-Step Guide
Imad Uddin
Full Stack Developer
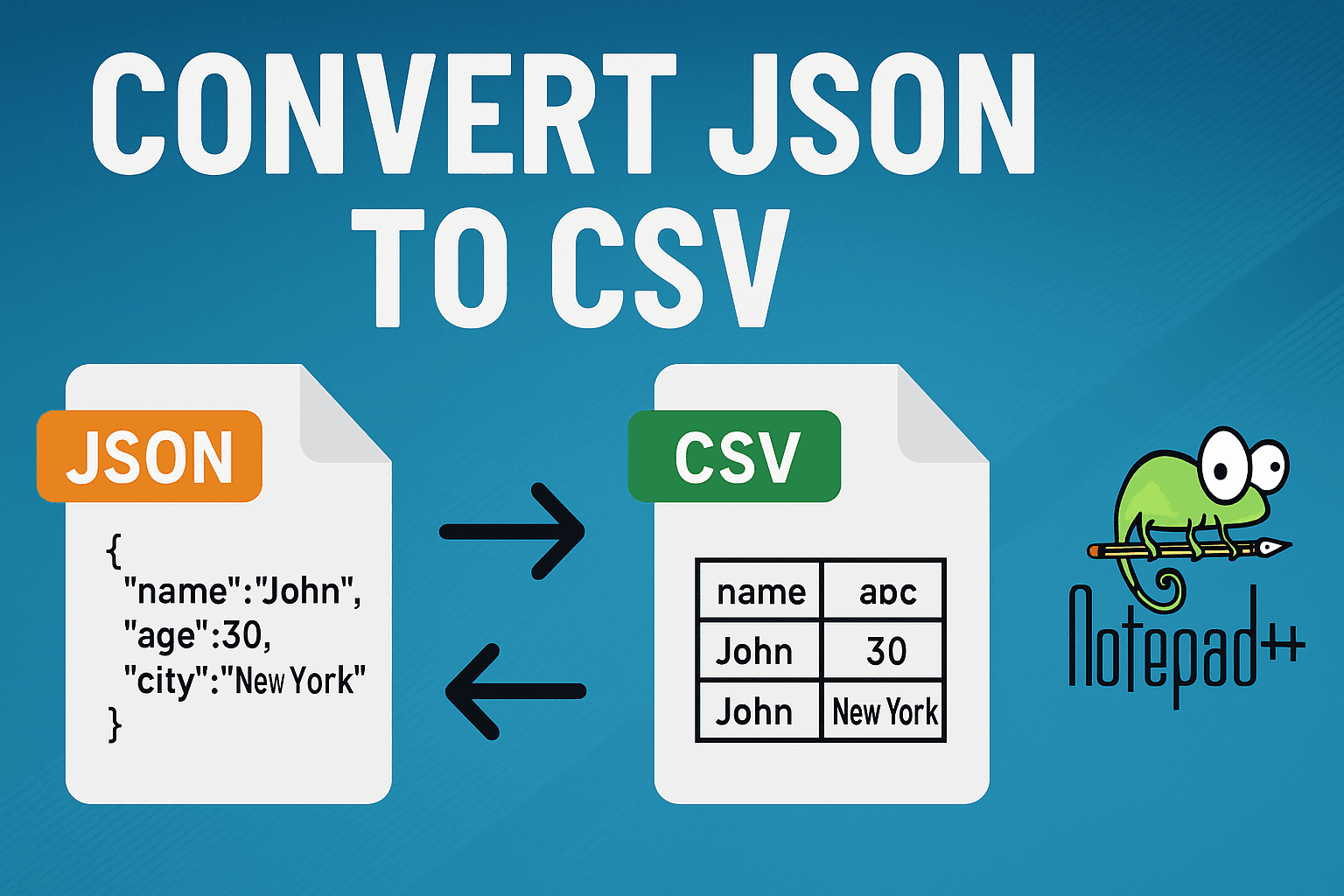
Hey there! If you’ve ever found yourself staring at a JSON file, wondering how to turn it into a neat, organized CSV file using Notepad++, you’re in the right place. This guide is designed to walk you through the process step-by-step, in a friendly and approachable way.
Whether you’re a complete beginner or someone with a bit of experience, I’ll explain everything clearly, avoid jargon where possible, and make sure you feel confident by the end. We’ll cover what JSON and CSV files are, why you might want to convert between them, and multiple methods to achieve this in Notepad++ — including manual techniques, plugins, and even a touch of scripting.
Let’s dive in!
What Are JSON and CSV Files?
Before we get into the nitty-gritty, let’s quickly understand what we’re working with. Knowing the basics will make the conversion process much easier to grasp.
JSON (JavaScript Object Notation)
JSON is a popular format for storing and exchanging data. It’s lightweight, human-readable, and widely used in web applications, APIs, and databases. A JSON file organizes data in a structured way, often using key-value pairs, arrays, and nested objects.
Here’s a simple example of what a JSON file might look like:
Code Snippet[ { "name": "Alice", "age": 25, "city": "New York" }, { "name": "Bob", "age": 30, "city": "San Francisco" } ]
In this example, we have a list of two objects, each with three key-value pairs (name, age, and city). JSON is great for complex, hierarchical data, but it’s not always the easiest to work with in tools like spreadsheets.
CSV (Comma-Separated Values)
CSV, on the other hand, is a simpler format that stores data in a tabular structure, much like a spreadsheet. Each row represents a record, and columns are separated by commas (or sometimes other delimiters like tabs or semicolons).
Here’s what the JSON example above might look like as a CSV:
Code Snippetname,age,city Alice,25,New York Bob,30,San Francisco
CSV files are perfect for opening in spreadsheet software like Microsoft Excel or Google Sheets, where you can sort, filter, and analyze data easily. They’re less flexible than JSON but ideal for flat, tabular data.
Why Convert JSON to CSV?
You might want to convert JSON to CSV for several reasons:
- Spreadsheet Analysis: CSV files are easier to import into Excel or Google Sheets for data analysis.
- Simpler Data Sharing: CSVs are more universally supported by tools that don’t handle JSON well.
- Data Visualization: Many visualization tools prefer CSV for quick imports.
- Database Imports: Some databases require CSV files for bulk data uploads.
Now that we’ve got the basics down, let’s talk about how to make this conversion happen using Notepad++.
What Is Notepad++?
Notepad++ is a free, open-source text editor for Windows that’s much more powerful than the default Notepad. It supports syntax highlighting, plugins, and advanced text manipulation, making it a favorite among developers, data analysts, and anyone who works with code or data files.
While Notepad++ doesn’t have a built-in “Convert JSON to CSV” button, its flexibility allows us to achieve this with a combination of manual editing, plugins, and scripts.
If you don’t have Notepad++ installed yet, head to the official Notepad++ website and download the latest version. Installation is straightforward — just follow the prompts, and you’ll be ready to go in minutes.
Method 1: Manual Conversion in Notepad++
For small JSON files or when you want full control over the process, manually converting JSON to CSV in Notepad++ is a great starting point. This method is beginner-friendly and helps you understand the structure of both formats.
Step 1: Open Your JSON File
- Launch Notepad++.
- Go to File > Open and select your JSON file. If you don’t have one, create a new file and paste in the example JSON.
- Save the file with a .json extension.
Step 2: Understand the JSON Structure
- The JSON is an array of objects ([...]).
- Each object has three keys: name, age, and city.
- The desired CSV should look like:
Code Snippetname,age,city Alice,25,New York Bob,30,San Francisco
Step 3: Create the CSV Header
- Open a new file in Notepad++.
- Type the column headers based on the JSON keys:
Code Snippetname,age,city
Step 4: Extract and Format the Data
Manually copy the values from the JSON file and format them as CSV rows:
Code Snippetname,age,city Alice,25,New York Bob,30,San Francisco
For large JSON files, use Find and Replace (Ctrl + H) to automate cleaning.
Step 5: Clean Up and Save
- Ensure your CSV is consistent (no extra commas or spaces).
- Save the file with a .csv extension.
Pros and Cons
Pros:
- No additional tools required.
- Great for learning the structure of JSON and CSV.
Cons:
- Time-consuming for large files.
- Prone to human error.
Method 2: Using the JSON Viewer Plugin
Notepad++ supports plugins that can simplify tasks like JSON-to-CSV conversion. One of the most useful is the JSON Viewer plugin.
Step 1: Install the JSON Viewer Plugin
- Open Notepad++.
- Go to Plugins > Plugins Admin.
- Search for JSON Viewer and install it.
Step 2: Load and Validate Your JSON
- Open your JSON file in Notepad++.
- Go to Plugins > JSON Viewer > Show JSON Viewer to view a tree-like structure.
Step 3: Convert to CSV
- Right-click the root node in JSON Viewer.
- Select Copy as CSV (or similar).
- Paste into a new Notepad++ file.
Step 4: Save and Verify
Save your file as data.csv and check it in a spreadsheet tool.
Pros and Cons
Pros:
- Faster than manual conversion.
- Visualizes JSON structure.
Cons:
- May struggle with deeply nested JSON.
- Limited customization for CSV output.
Method 3: Using Python Script with Notepad++
For large or complex JSON files, a Python script is a powerful way to automate the conversion.
Step 1: Ensure Python Is Installed
Check by running:
Code Snippetpython --version
If not installed, download it from python.org.
Step 2: Write the Python Script
Code Snippetimport json import csv json_file = 'data.json' csv_file = 'data.csv' with open(json_file, 'r') as f: data = json.load(f) headers = list(data[0].keys()) with open(csv_file, 'w', newline='') as f: writer = csv.writer(f) writer.writerow(headers) for item in data: writer.writerow([item[header] for header in headers]) print(f"CSV file '{csv_file}' created successfully!")
Step 3: Run the Script
Open a terminal, navigate to your folder, and run:
Code Snippetpython convert_json_to_csv.py
Step 4: Verify the CSV
Open data.csv in Notepad++ or Excel.
Handling Nested JSON
Use a flattening function to handle nested objects:
Code Snippetdef flatten_json(item): flat = {} for key, value in item.items(): if isinstance(value, dict): for subkey, subvalue in value.items(): flat[f"{key}_{subkey}"] = subvalue else: flat[key] = value return flat
This will transform nested structures into flat CSV-friendly rows.
Tips for Success
- Validate your JSON using tools like JSONLint.
- Handle special characters carefully.
- Always backup your files.
- Start with small datasets.
- Use UTF-8 encoding in Notepad++.
Troubleshooting Common Issues
- Plugin Not Working? Ensure it’s installed properly and your JSON is valid.
- Python Script Errors? Double-check the file paths and syntax.
- CSV Formatting Problems? Inspect for extra commas, quotes, or spaces.
Alternative Tools
- Online Converters: ConvertCSV or JSON2CSV.
- Excel: Some versions import JSON directly.
- Dedicated Software: Talend, Alteryx.
Conclusion
Converting JSON to CSV in Notepad++ might seem daunting at first, but with the right approach, it’s totally doable — even for beginners!
Whether you choose:
- Manual editing for small files,
- JSON Viewer plugin for visual conversion,
- Python scripts for automation,
Notepad++ offers the flexibility to get the job done. Grab a JSON file, fire up Notepad++, and start converting!
Happy coding!